Coligo MEETINGS: Background blurring und virtuelle Hintergründe
|
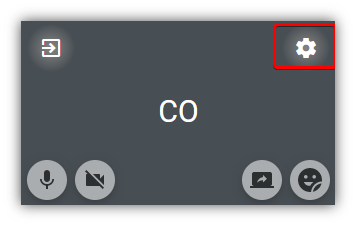
| 2. Wählen Sie das Symbol “Hintergrund ändern” in der unteren rechten Ecke Ihrer Videovorschau. |
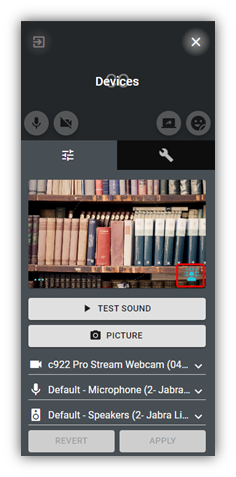
3. Wählen Sie Weichzeichnen oder Hintergrundbild.

4a. Wenn Sie Weichzeichnen wählen, stellen Sie den gewünschten Grad der Unschärfe über den Schieberegler ein (Sie sehen das Ergebnis sofort über die Videovorschau) und wählen optional “Diesen Effekt speichern”, damit dieser unscharfe Hintergrund für jedes nachfolgende Meeting verwendet wird
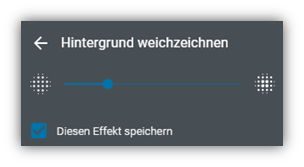
4b. Wenn Sie Hintergrundbild auswählen, wählen Sie einfach den gewünschten Hintergrund und optional “Diesen Effekt speichern”, damit dieser Hintergrund für jedes nachfolgende Meeting verwendet wird.
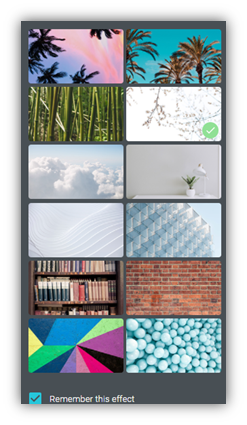
Wie kann man das Weichzeichnen des Hintergrunds und einen virtuellen Hintergrund als Gast verwenden?
Dies ist fast derselbe Vorgang wie oben für den Gastgeber ausführlich beschrieben. Nur beginnt dieser Vorgang vom Gast bereits im Warteraum.
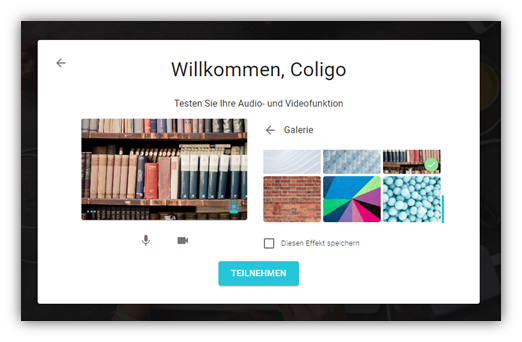
Wählen Sie einfach das Symbol “Hintergrund ändern” in der unteren rechten Ecke Ihrer Videovorschau. Die anderen Schritte sind genau die gleichen wie oben für den Moderator beschrieben.
Wie kann ich meinen eigenen Hintergrund hochladen?
Derzeit ist dies noch nicht möglich, wird aber in einem zukünftigen Update folgen.
Wie kann ich das erweiterte Benutzermenü verwenden?
Das Benutzermenü ist intuitiv und Ihnen inzwischen sicher vertraut. Trotzdem hier noch einmal die Funktionen in der Übersicht von links nach rechts mit einem Klick:
- Mikrofon aktivieren/deaktivieren
- Kamera aktivieren/deaktivieren
- Bildschirmfreigabe starten/stoppen
- Sticker-Übersicht
Fehlerbehebungen und andere Verbesserungen
- Thumbnail-Video des Moderators überlappt nicht mehr mit der Fußzeile
- Safari-Benutzer können jetzt auch einen Teilnehmer auf dem Zweitbildschirm anzeigen
- Das Problem des gelegentlich schwarzen Bildschirms bei der Videoübertragung wurde behoben
- Alle Schaltflächen oder Formulare können mit der Enter-Taste auf Ihrer Tastatur bestätigt werden
Gerne steht Ihnen unser VOICECOM-Team bei Fragen zur Verfügung.
Wir freuen uns auf Ihr Feedback.